My Approach to Sync Lightroom Across Multiple Computers
Adobe’s Lightroom is my go-to application when it comes to photo management and manipulation. It’s just great in most regards. Unfortunately, it does not play very well when you want to use it on multiple computers. There is no such thing as a server component nor is there an option to just store everything on your server and open it from your local machine. Lightroom will reject any attempt to open any catalogue from a network location.
So at first sight you’re pretty much out of luck when you want to use LR on your main machine with the ginormous display in your office or studio and also on your laptop when out and about.
There are a few approaches out there which rely on some master-slave-setup where your first computer is your main machine and every shooting on your laptop creates a new catalogue file which then needs to be imported back into your main library. Also, you will need to manually keep track of all your photo files and copy them over as well.
Alternatively, you could just copy everything over every time you change something.
All the solutions I found require quite a lot manual work and are very error prone as I would do any bet that I’d eventually forget to copy something over.
So I tried something different.
0. Step — Backup
First things first: Backup your catalogue and your photos before messing around. This is always a good idea and might help you if you screw up. This is not optional!
1. Step — Copy Your Photos to Your Server
Next step which might take some time, depending on the size of your photo library and your network connection, is to copy all your photos to your server’s share. In my case it took somewhat around two to four hours for a 100 gigabytes worth of photos over my power line connection. I did not wait in front of my computer the whole time so I’m not too sure about that.
2. Step — Copy Your Catalogue to Your Dropbox
This is easy. Just locate your .lrcat and .lrdata files and copy them over to your Dropbox, ideally into a new sub directory for your Lightroom files.
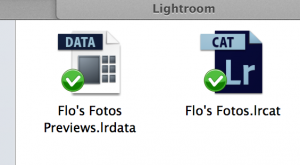
While open, LR creates two more files beside the afore mentioned ones: A .lrcat.lock and a `.lrcat-journal file. If those are there your catalogue is considered locked and won’t be able to open on any other machine. There’s no need to delete them manually, though. Just close LR and they should disappear.
3. Step — Fix the Broken References to Your Photos in Your Catalogue
Now go ahead and open your catalogue file from it’s new location by just double-clicking it. LR will open and look mostly like before. If you look closely at your folder structure you will notice some question marks. This is because the location of your photos has changed. You should tell LR about the location on your server now. Right-click the top most item of your library and select ‘Find Missing Folder…’ from that context menu.
In the newly opened dialog navigate to your server and select the top most directory on there. Now LR will update all the paths and you’ll be able to use it like before.
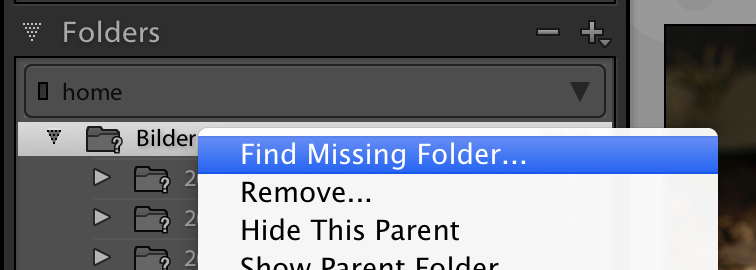
Since your catalogue already is on Dropbox you’re now able to open it up on your second computer. (Well, after closing it on the first machine, that is.) Voilà!
4. Step — Cleanup
You might now want to cleanup your former master machine and remove the photos and the catalogue file there to get some valuable storage space back.
Downsides and Catches
Keep in mind that this approach is anything but perfect. You’ll always need to close LR on your computer in order to be able to open it on your other machine. Also, Dropbox must finish syncing on both computers before you can use it as expected. Don’t forget to mount the network share under the same alias on both your Macs.
The last point implies that this approach is only good for you if you don’t mind having full access to everything only when you’re on your home network (or probably on your VPN, if you don’t mind the speed). You still can manipulate all the meta data and mostly all the library features on the road. Since you copied the .lrdata file to Dropbox as well, you can even see previews of your photos.
If you read carefully you will probably have noticed that this does not really allow me to import new photos into my server library directly on the road (unless I’m on my VPN). That’s true, but a tiny workaround fixes this for me: Just create a new (temporary) photo directory on your laptop and link it to your catalogue. This then serves as a destination for photo imports. When you get home, you can simply open up LR and move those new photos to your then available main library. You’re right, this includes copying files which I verifiably don’t like, but this does all happen directly in LR. So there’s no need to handle files in Finder and move them from A to B.
Besides these obvious points, I’m not sure how this solution performs on Windows or if you want to mix Windows and OS X. As I got a homogeneous Mac network here, I have no chance to test this under those conditions. Feel free to share your experiences in the comments below.
Alternative to Dropbox: Synology Cloud Station
Since I use a Synology NAS, initially I wanted to store my catalogue on there and sync it via it’s own Cloud Sync Solution instead of Dropbox. This did not work for me more often that not because of conflicts the Synology sync software produced. So this idea died quickly. If you find a solution to this, please let me know. I’d much rather use that one instead of Dropbox.
Conclusion
Despite the downsides this feels right for me. It’s a compromise in many respects, but some which I can tolerate. I don’t need to ‘waste’ too much storage on my laptop and still be able to do most of my work remotely. This just works best for me and I hope that this is helpful to a few of you.